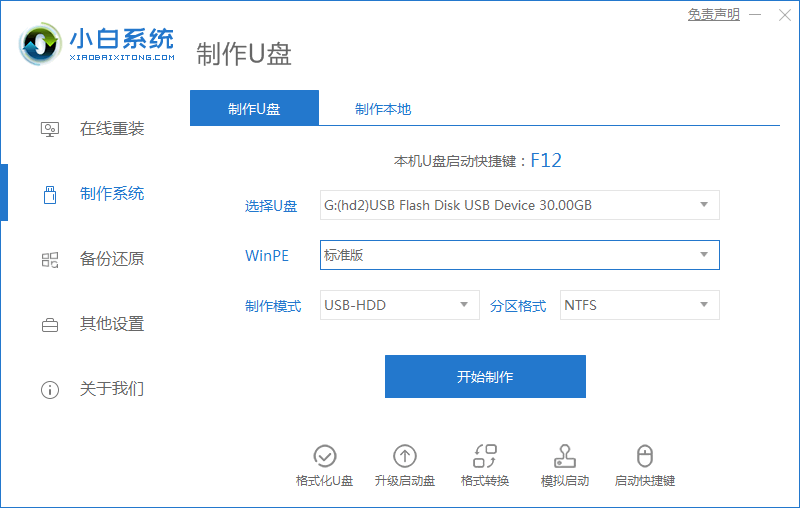
如何制作小白系统U盘启动盘? 当电脑系统出现无法修复的问题时,可以使用小白系统制作U盘启动盘用于重装系统,那么小白系统如何制作U盘启动盘呢,让我们看看小白系统制作u盘 启动盘教程。
工具/材料:
系统版本:windows7系统
品牌型号:联想y7000
软件版本:小白一键重装系统工具
方法/步骤:
下载小白一键重装系统工具并插入U盘:
1、在可以联网的电脑上下载安装小白一键重装系统工具,插入空白U盘,打开制作系统点击开始制作。

2、选择需要制作的电脑系统,点击开始制作。

3、等待软件提示制作完成后,先查看需要安装的电脑的启动快捷键是多少,再拔出u盘退出。

4、这时只需将u盘启动盘插入到需要安装的电脑中,重启电脑不断按快速启动键进入快速启动菜单页面,将启动项设置为u盘启动项进入。

5、然后选择第一项pe系统进入。这样就可以在pe系统内打开小白装机工具,执行电脑系统安装操作即可。

注意:制作启动盘时,最好使用空白的U盘,如果没有,请提前备份保存U盘中的重要数据。
总结:以上就是制作小白系统U盘启动盘的详细方法和步骤。 需要使用U盘重装系统的网友可以参考教程制作启动盘。






