
很多网友都想过系统重装但是一直不知道具体如何操作,害怕不正确的操作让电脑问题更加严重,今天小编就给大家解说电脑系统重装步骤,快来看看吧!
工具/原料:
系统版本:windows 7系统
品牌型号:戴尔 成就3910
软件版本:小白一键重装系统12.6.49.2290
方法/步骤:
使用小白在线一键重装系统win7:
1、在自己的电脑上下载安装并运行打开小白一键重装系统,选择win7系统。

2、下载选择好的系统,还有安装所需要的环境。

3、环境部署完毕后点击立即重启。

4、选择带有“PE-MSDN”的选项,按回车进入。

5、等待系统自行开始安装。

6、进入引导修复,点击确定。

7、点击确定即可。

8、安装完成了,再次重启进入部署。
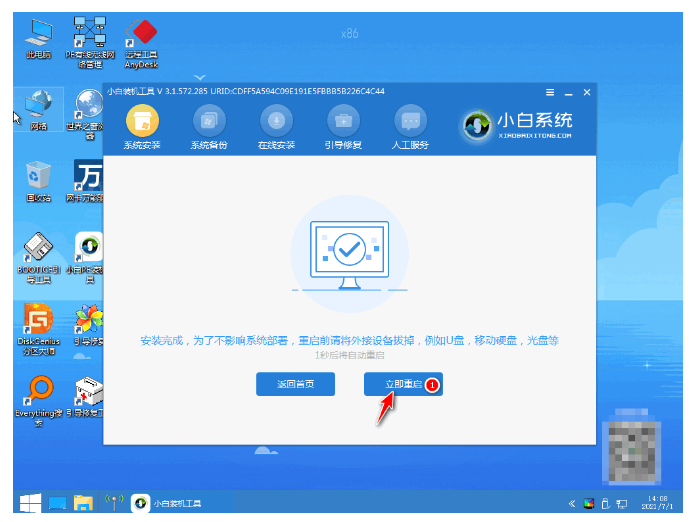
9、选择Windows7,按下回车进入。

10、部署完成后,进入全新的桌面即完成。

总结:
1、下载并运行打开小白一键重装系统,选择win7系统。
2、下载选择好的系统,还有安装所需要的环境。
3、环境部署完毕后点击立即重启。
4、选择带有“PE-MSDN”的选项,按回车进入。
5、等待系统自行开始安装。
6、进入引导修复,点击确定。
7、点击确定即可。
8、安装完成了,再次重启进入部署。
9、选择Windows7,按下回车进入。
10、部署完成后,进入全新的桌面即完成。






