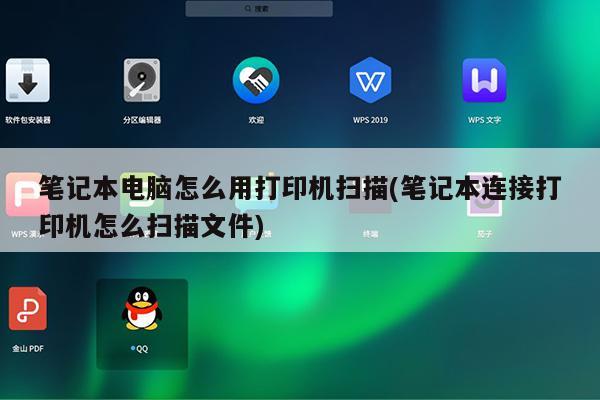
如何用联想打印机往电脑上扫描东西?
可以在装有该打印机的电脑上打开打印机,选中打印机以后点击右键,在出现的选项中选择开始扫描并按照步骤提示就可以完成扫描到电脑的任务。具体的扫描方法如下:
1、在装有打印机的电脑上点击左下角的开始,选择设备和打印机进入。
2、进入到打印机列表界面,选择该联想打印机点击右键,在出现的选项中点击开始扫描。
3、在出现的扫描界面中可以设置对应的颜色以及分辨率,点击扫描。
4、此时可以看到正在进行文件的扫描,等待扫描进度完成。
5、扫描完成以后自动跳出导入对话框,点击导入。
6、导入以后系统自动打开扫描之后保存的文件夹,就可以看到该扫描文件了。
用打印机怎么把照片扫描到电脑里
可以将需要扫描的文件图像面向下放置在盖板中,然后在装有该打印机的电脑上打开打印机列表,右键点击该打印机选择开始扫描并按照步骤提示就可以将其扫描到电脑上了。具体的操作方法如下:
1、将需要扫描的文件放置在该打印机的盖板下面(有图像或者文字的内容向下)并盖章盖板。
2、此时点击装有该打印机电脑左下角的开始,选择控制面板进入。
3、在出现的控制面板界面中点击设备和打印机进入。
4、进入到打印机列表界面,选中需要扫描的打印机,点击右键选择开始扫描按钮。
5、在出现的扫描文件对话框中点击扫描按钮。
6、此时可以看到正在进行文件的扫描,等待扫描进度完成。
7、当扫描进度完成以后在弹出的导入图片对话框中可以看到扫描出来的图片,点击下一步。
8、在出现的对话框中点击导入按钮。
9、导入完成以后系统自动打开存储的文件夹,可以看到该文件。
10、双击打开该文件就可以看到已经将文件扫描到了电脑上了。
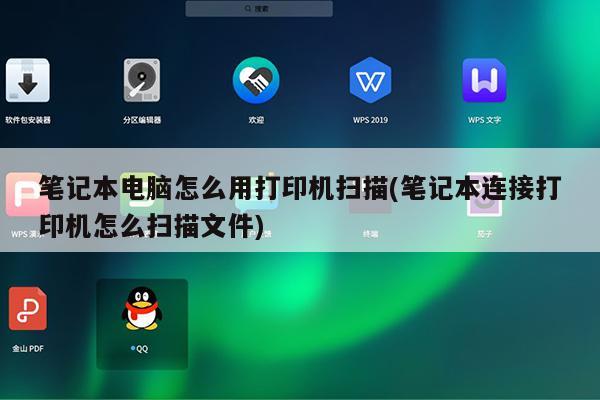
如何用打印机将文件扫描到电脑
用打印机将文件扫描到电脑的方法步骤如下:
1、首先将所要上传的文件面朝下放置在打印机里面盖好。
2、在电脑的开始菜单中找到设备和打印机选项并选中打开。
3、然后在界面内找到当前所连接的打印机并单击打开,然后界面内找到“扫描仪操作”选项并单击。
4、然后在弹出的界面单击扫描文件的保存格式。
5、最后在界面内找到“扫描”选项并单击即可成功用打印机将文件扫描到电脑。
电脑已经连接打印机了怎样添加扫描功能?
1、点击开始按钮,然后在开始菜单中选择点击“设备和打印机”;
2、在弹出来的界面中,点击窗口上方的“添加设备”项;
3、然后选择你需要添加的打印机,如果添加失败的话,就会弹出下面的情况,之后点击窗口中的“控制面板-管理工具”项;
4、然后选择服务,在右侧窗口中找到并双击“PnP-X IP Bus Enumerator”项;
5、之后将启动类型设置为自动,然后点击应用,接着再点击一下“启动”按钮,之后就会发现这个服务已经启动了;
6、然后重新添加设置就可以了,选择自己想要添加的扫描仪,如果没有出现上面3的问题的话就可以直接选择自己要用的扫描仪然后添加就可以了哦。
网络打印机的安装
1.电脑开机后放入光盘——打开桌面“我的电脑”——点击“DVD驱动器”——安装打印机驱动和扫描仪驱动
2.点击“开始”——点击“运行”——输入“cmd”后点确定——输入“ipconfig”——IP Address为IP地址,subnet mask为子网掩码,default gateway为默认网关
3.打开复印机——找到系统设置——选择“指定”——
按“IP” 给复印机指定一个IP地址。例如 电脑的IP地址为192.168.1.102,则可给复印机指定IP为192.168.1.103或192.168.1.104等(指定IP要注意不能与其他电脑IP相同)
按“子网掩码”——输入与电脑子网掩码相同的子网掩码。例如 电脑子网掩码为255.255.255.0,则复印机的子网掩码也要设为255.255.255.0
后退菜单——菜单向下按 找到网关——给复印机指定的网关要与电脑相同。例如 电脑的默认网关为192.168.1.1,则复印机的默认网关也要为192.168.1.1
4.点击“开始”——“设置”——“控制面板”——点击“打印机和其他硬件” (经典视图下点击“打印机和传真”)——找到将要安装的打印机——点击右键“属性”——点击上方“端口”——点击中下方“添加端口”——选择“standard TCP/IP port”——点击“新端口”——“下一步”——输入复印机的IP地址——“下一步”即可 (若提示 网络上没有找到设备。则检查网线是否连接好。若确信连接好后仍有提示 则说明复印机与该电脑不再同一网段) 完成添加端口后点击“确定”即可。
点击“开始”——“运行”——输入“cmd”点确定——输入“ping空格复印机IP地址”。例如 复印机IP地址为192.168.1.105,则输入“ping 192.168.1.105”——若出现有255字样 说明打印机安装成功。






