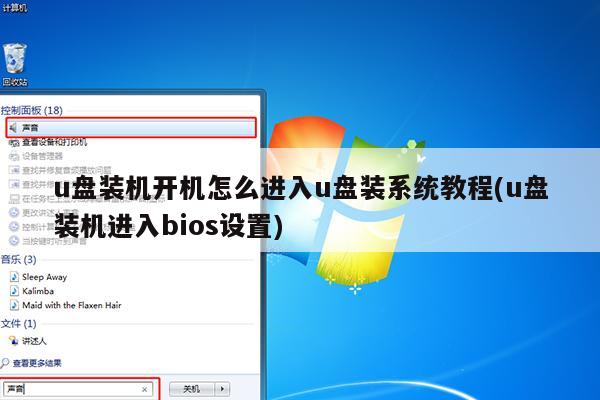
开机怎么启动U盘安装系统
小白系统重装来答疑解惑:
根据题主的题目来看,您是想使用U盘安装系统,使用U盘安装系统是需要将U盘制作为启动盘的,如果只是单纯的将系统下载并解压到U盘中是没有作用的。
只有将U盘制作成启动U盘才可以使用U盘装系统,这里建议您下载个小白U盘制作工具,使用小白U盘装系统工具将U盘制作为启动盘后,再将系统解压到U盘中。
将启动U盘插入电脑中,然后就可以启动电脑了,启动电脑的时候需要按键盘上的启动热键进入PE界面,不同电脑品牌和硬件品牌的启动热键是不一样的,除了F2外,还有F8,F12.DEL等不同的按键。
进入小白PE系统后,根据相关的提示就可以进行系统安装工作了。
电脑怎么用u盘重装系统
一、制作U盘启动盘1、下载u启动U盘装机工具并安装;2、连接空白U盘到usb接口,U盘为8G及以上;3、U盘启动盘制作工具读取U盘后,点击开始制作,然后耐心等待U盘启动盘制作完成即可。U盘启动盘的制作过程中,U盘会被格式化,因此建议使用空白U盘,如果U盘中有重要文件,请提前做好备份。4、自行上网搜索下载想要安装的系统镜像文件到U盘根目录。这样,一个可以安装系统的U盘启动盘就制作完成了。二、设置U盘启动常见的U盘启动设置方式是连接U盘的状态下,开机或重启后按快捷启动键进入快捷启动菜单,然后将U盘设置为第一启动项即可。一键u盘启动的操作很简单,在连接U盘启动盘的状态下,开机或重启后连续按快捷启动键。进入快捷启动菜单后,我们使用上下方向键,选择usb设备,回车确认即可。之后系统会自动重启,然后进入pe系统。我们就可以开始进行系统重装了。三、系统安装1、重启电脑,进入u启动界面,使用方向键,向下选择第二项,按回车进入win8 pe系统。2、pe装机工具会自动启动并读取系统镜像文件,我们无需其他设置,所有的选项点击确定即可。之后系统会自动重启,然后开始进行系统安装,我们无需进行操作,只要耐心等待系统安装完成即可。
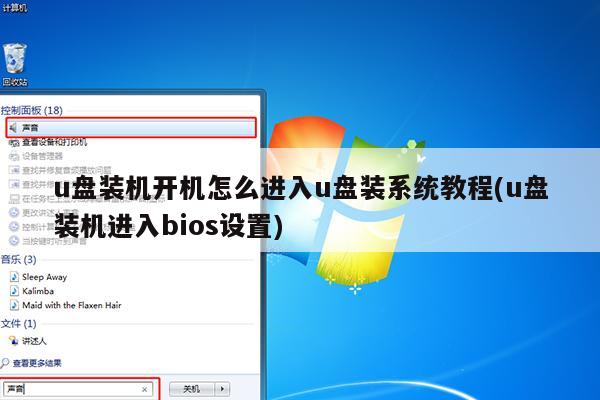
如何启动u盘重装系统
启动u盘重装系统的方法:
准备工作:一台正常联网可使用的电脑、一个大于4GB的空U盘。
1、查找自己电脑主板的U盘启动盘快捷键。
2、U盘插入电脑,重启电脑按快捷键选择U盘为第一启动项。进入后,键盘↑↓键选择第二个【02】启动Windows10PEx64(网络版),然后回车。
3、进入PE界面后,点击桌面的一键重装系统。
4、打开工具后,点击浏览选择U盘中的下载好的系统镜像ISO。选择后,再选择系统安装的分区,一般为C区,如若软件识别错误,需用户自行选择。
5、选择完毕后点击下一步。
6、此页面直接点击安装即可。
7、系统正在安装,请等候。
8、系统安装完毕后,软件会自动提示需要重启,并且拔出U盘,请用户拔出U盘再重启电脑。
9、重启后,系统将自动进入系统安装界面,到此,装机就成功了!
电脑开机怎么进入u盘装系统
在电脑上插入U盘,重启不停按Del或F2或F1或F10或esc等按键进入BIOS界面,在启动项选择菜单界面下,选择usb项,按回车键即可进入U盘重装页面。
重装系统可以解决一些病毒引起的问题,以及各种不知缘由的系统问题。定期重装系统就可以免去整理C盘碎片的麻烦,清理C盘多余的垃圾文件,清理注册表中过多的临时键值或残留键值,可以修复一些使用过程中损坏的dl文件等。






